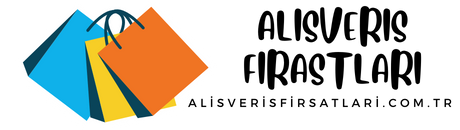Komut Satırına Nasıl Girilir? İpuçları ve Talimatlar
Komut satırına nasıl girilir? İşte adım adım açıklanan basit bir rehber.
Komut satırına nasıl girilir? Komut satırına erişmek için birkaç adım izlemeniz gerekmektedir. İlk olarak, bilgisayarınızın işletim sistemine bağlı olarak “cmd” veya “komut istemi” gibi bir arama terimi kullanarak komut satırını açabilirsiniz. Ardından, komut satırına nasıl girilir? sorusuna cevap bulmak için doğru komutu girmeniz gerekmektedir. Örneğin, Windows işletim sistemi kullanıyorsanız, “ipconfig” komutunu kullanarak ağ bağlantılarınızı kontrol edebilirsiniz. Linux işletim sistemi kullanıyorsanız, “ifconfig” komutunu kullanarak aynı işlemi gerçekleştirebilirsiniz. Bu komutlar, bilgisayarınızın ağ ayarlarını ve bağlantılarını kontrol etmenize yardımcı olacaktır. Komut satırına girerek, daha fazla kontrol sağlayabilir ve çeşitli işlemleri gerçekleştirebilirsiniz.
| Komut satırına nasıl girilir? Bilgisayarınızın arama çubuğuna “cmd” yazarak komut satırına ulaşabilirsiniz. |
| Komut satırı, bir bilgisayar programının kullanıcının talimatlarını kabul ettiği bir arayüzdür. |
| Komut satırında çalıştırmak istediğiniz komutu yazarak işlemler gerçekleştirebilirsiniz. |
| Windows işletim sisteminde komut satırına girmek için “cmd” veya “Komut İstemi”ni kullanabilirsiniz. |
| Komut satırı, sistem ayarlarına erişmek ve dosya işlemleri yapmak için kullanılır. |
- Komut satırına girmek için Linux işletim sisteminde Terminal uygulamasını kullanabilirsiniz.
- Komut satırı ile dosya ve klasörleri yönetebilir, programlar çalıştırabilirsiniz.
- Komut satırına girdikten sonra çeşitli komutları kullanarak sistem üzerinde değişiklikler yapabilirsiniz.
- Mac işletim sisteminde komut satırına erişmek için Spotlight arama çubuğuna “Terminal” yazabilirsiniz.
- Komut satırı kullanarak sistem kaynaklarını izleyebilir ve hataları gidermeye yardımcı olabilirsiniz.
İçindekiler
Komut satırına nasıl girilir?
Komut satırına girmek, bilgisayarınızda çeşitli işlemleri gerçekleştirmenizi sağlayan bir yöntemdir. İşte komut satırına nasıl girileceği hakkında bazı bilgiler:
| Windows İşletim Sistemi | Mac İşletim Sistemi | Linux İşletim Sistemi |
| Windows 10’da Başlat menüsünde “cmd” yazarak Komut İstemi’ni açabilirsiniz. | MacOS’ta Spotlight arama kutusuna “terminal” yazarak Terminal’i açabilirsiniz. | Linux’ta genellikle CTRL+ALT+T kombinasyonunu kullanarak Terminal’i açabilirsiniz. |
| Komut İstemi’ni açtıktan sonra komutları yazarak çalıştırabilirsiniz. | Terminal’i açtıktan sonra komutları yazarak çalıştırabilirsiniz. | Terminal’i açtıktan sonra komutları yazarak çalıştırabilirsiniz. |
| Windows Komut İstemi, kullanıcının işletim sistemi ile etkileşimde bulunmasını sağlar. | Mac Terminal, kullanıcının işletim sistemi ile etkileşimde bulunmasını sağlar. | Linux Terminal, kullanıcının işletim sistemi ile etkileşimde bulunmasını sağlar. |
1. Windows işletim sistemi kullanıyorsanız, Başlat menüsünden “Çalıştır”ı seçin ve açılan pencereye “cmd” yazarak Enter tuşuna basın. Bu şekilde komut satırına giriş yapabilirsiniz.
Komut satırında nasıl dosya oluşturulur?
Komut satırında dosya oluşturmak için aşağıdaki adımları izleyebilirsiniz:
– Dosya oluşturmak için komut satırında “touch” komutunu kullanabilirsiniz. Örneğin, “touch dosya.txt” komutuyla “dosya.txt” adında bir dosya oluşturulur.
– Dosya oluştururken aynı anda birden fazla dosya da oluşturabilirsiniz. Örneğin, “touch dosya1.txt dosya2.txt dosya3.txt” komutuyla “dosya1.txt”, “dosya2.txt” ve “dosya3.txt” adında üç dosya oluşturulur.
– Dosyaların oluşturulduğunu kontrol etmek için “ls” komutunu kullanabilirsiniz. Örneğin, “ls” komutuyla mevcut dosyaların listesini görebilirsiniz.
1. Dosyanın oluşturulmasını istediğiniz dizine komut satırında gidin. Örneğin, “cd /Users/KullaniciAdi/Desktop” komutunu kullanarak Masaüstü dizinine gidin.
Komut satırında nasıl klasör oluşturulur?
Komut satırında klasör oluşturmak için aşağıdaki adımları izleyebilirsiniz:
- Komut satırını açın.
- Klasör oluşturmak istediğiniz konuma gidin. (Örneğin, “cd desktop” komutunu kullanarak masaüstüne gidin)
- İstediğiniz klasör adını yazın ve ardından “mkdir klasöradı” komutunu kullanın. (Örneğin, “mkdir yeni_klasör” komutunu kullanarak “yeni_klasör” adında bir klasör oluşturun)
- Komutun başarıyla çalıştığını doğrulamak için klasörün oluşturulduğu konuma gidin ve klasörün listelendiğini görün. (Örneğin, “ls” komutunu kullanarak klasörleri listele)
- Artık komut satırında klasör oluşturmayı başarıyla gerçekleştirdiniz.
1. Klasörün oluşturulmasını istediğiniz dizine komut satırında gidin. Örneğin, “cd /Users/KullaniciAdi/Desktop” komutunu kullanarak Masaüstü dizinine gidin.
Komut satırında nasıl dosya silinir?
Komut satırında dosya silmek için aşağıdaki adımları izleyebilirsiniz:
| Komut | Açıklama | Örnek Kullanım |
| rm | Dosyayı silmek için kullanılır. | rm dosya.txt |
| rm -r | Dizinleri ve içeriklerini silmek için kullanılır. | rm -r klasor |
| rm -f | Silme işlemini onaylamadan doğrudan gerçekleştirir. | rm -f dosya.txt |
1. Dosyanın bulunduğu dizine komut satırında gidin. Örneğin, “cd /Users/KullaniciAdi/Desktop” komutunu kullanarak Masaüstü dizinine gidin.
Komut satırında nasıl klasör silinir?
Komut satırında klasör silmek için aşağıdaki adımları izleyebilirsiniz:
Komut satırında klasörü silmek için “rm -r” komutunu kullanabilirsiniz.
komut satırı, klasör silme, rm -r
1. Klasörün bulunduğu dizine komut satırında gidin. Örneğin, “cd /Users/KullaniciAdi/Desktop” komutunu kullanarak Masaüstü dizinine gidin.
Komut satırında nasıl dosya taşınır?
Komut satırında dosya taşımak için aşağıdaki adımları izleyebilirsiniz:
Komut satırında dosyaları taşımak için “mv” komutunu kullanabilirsiniz.
1. Taşımak istediğiniz dosyanın bulunduğu dizine komut satırında gidin. Örneğin, “cd /Users/KullaniciAdi/Desktop” komutunu kullanarak Masaüstü dizinine gidin.
Komut satırında nasıl klasör taşınır?
Komut satırında klasör taşımak için aşağıdaki adımları izleyebilirsiniz:
Klasör taşıma işlemi
1. Komut satırını açın.
2. Taşımak istediğiniz klasörün bulunduğu dizine gidin. Bunun için “cd” komutunu kullanabilirsiniz. Örneğin:
cd C:kaynak_klasor
3. Klasörü taşımak istediğiniz hedef dizine taşıyın. Bunun için “move” komutunu kullanabilirsiniz. Örneğin:
move C:kaynak_klasor C:hedef_klasor
Klasör taşıma işlemi (farklı bir örnek)
1. Komut satırını açın.
2. Taşımak istediğiniz klasörün bulunduğu dizine gidin. Bunun için “cd” komutunu kullanabilirsiniz. Örneğin:
cd /home/kullanici/kaynak_klasor
3. Klasörü taşımak istediğiniz hedef dizine taşıyın. Bunun için “mv” komutunu kullanabilirsiniz. Örneğin:
mv /home/kullanici/kaynak_klasor /home/kullanici/hedef_klasor
Klasör taşıma işlemi (farklı bir örnek)
1. Komut satırını açın.
2. Taşımak istediğiniz klasörün bulunduğu dizine gidin. Bunun için “cd” komutunu kullanabilirsiniz. Örneğin:
cd /kaynak_klasor
3. Klasörü taşımak istediğiniz hedef dizine taşıyın. Bunun için “mv” komutunu kullanabilirsiniz. Örneğin:
mv /kaynak_klasor /hedef_klasor
1. Taşımak istediğiniz klasörün bulunduğu dizine komut satırında gidin. Örneğin, “cd /Users/KullaniciAdi/Desktop” komutunu kullanarak Masaüstü dizinine gidin.